This is a continuation of the getting around a college firewall and bandwidth throttling how to geared for Windows. I’ll walk you through setting up an encrypted SSH tunnel and a local SOCKS server on Microsoft Windows. Keep in mind that this doesn’t guarantee that you’ll get around the firewall. The normal SSH port could be blocked and if that’s the case your only alternative is to connect to the remote server on a port that is open which means reconfiguring the remote server.
Requirements
- Microsoft Windows (See Mac OS X and *nix variant guide).
- Fast remote server running the SSH service.
Client Setup
Tunnelier by Bitvise makes setting up a SOCKS server on Windows a snap. Download the tunnelier installer, install, and run.
First, navigate to the Login tab and fill in your server and authentication information. Next, go to the Services tab and check the enable box in the SOCKS / HTTP Proxy Forwarding section. Enter 127.0.0.1 for the listen interface and 1080 for the listen port. Finally, go to the Options tab and uncheck the open terminal and open SFTP boxes.
Now that everything is configured, click login. You should see entries similar to this in the log area:
Authentication completed. Initializing SOCKS /HTTP CONNECT proxy on 127.0.0.1:1080 succeeded.
Application Setup
Most web enabled applications such as browsers and games have proxy support. I’ll walk you through setting up Internet Explorer 7 and Firefox 3 to use the SOCKS server you just setup with Tunnelier. Other applications will have a similar configuration process if they have support.
Firefox 3 configuration
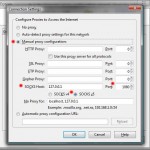 Navigate to Tools > Options > Advanced > Network > Settings. Choose manual proxy configuration and then in the SOCKS host box enter 127.0.0.1 and then 1080 in the corresponding port box. Make sure that SOCKS v5 is also selected. Click OK and close preferences.
Navigate to Tools > Options > Advanced > Network > Settings. Choose manual proxy configuration and then in the SOCKS host box enter 127.0.0.1 and then 1080 in the corresponding port box. Make sure that SOCKS v5 is also selected. Click OK and close preferences.
Internet explorer 7 configuration
First, navigate to Tools > Internet Options. Next, go to the connections tab and click on LAN settings.
In the window that opens, check the box next to “Use a proxy server for your LAN….” and then click the Advanced button which will open the proxy settings window. Make sure that the box to “Use the same proxy server for all protocols” is not checked. In the text box next to Socks enter 127.0.0.1 and 1080 in the corresponding port box. Click OK and close all preference windows.
One more thing
That’s all there is to it. If you plan on using your tunnel a lot I would suggest configuring the automatic reconnect settings to suit your needs.

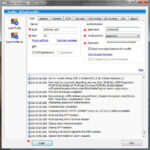
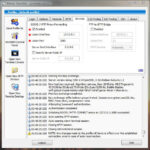
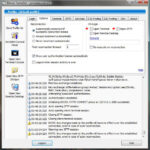
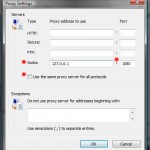
Some things to check:
1. The remote server will need a running SSH server. Unfortunately, this doesn’t normally come with Windows Server.
2. Both the local and remote firewalls will need to have ports 22 open. Or, you can setup the remote SSH server to use an alternative port that your local firewall does allow traffic over.
3. If you happen to have a linux or mac around you can use curl to make sure you’re getting a response. You might be able to use terminal on Windows but I haven’t tried it.
Very nice write up.
I’m trying to use it but I keep getting the error “Connection failed: No connection could be made because the target machine actively refused it.” I’m thinking it may be because I am not entering the server and authentication information correctly, is there any way to find out what those are.
Thanks